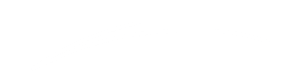De voordelen
Het Lidmaatschap dient voor een deel als vergoeding voor onze werkzaamheden. We investeren bijvoorbeeld in de techniek, bieden technische ondersteuning aan alle deelnemers en begeleiders, zorgen voor een goede online beveiliging en blijven bezig met het verbeteren van het gebruiksgemak.
Daarnaast willen we het aanbod verder verduurzamen, verbreden en nieuwe cursussen ontwikkelen. Zo blijven we ons inzetten voor ons doel: meditatie toegankelijk maken voor iedereen.
Omdat iedere persoonlijke situatie verschilt, laten we jou zelf kiezen welk bedrag je voor het Lidmaatschap haalbaar en passend vindt. Daarom hanteren we drie tarieven voor het Lidmaatschap: Basis, Midden en Ambassadeur. De toegang is bij deze tarieven hetzelfde, maar de manier waarop je bijdraagt, is verschillend en wordt hierboven per tarief toegelicht.
Tegelijkertijd mag geld nooit een belemmering vormen voor deelname. Daarom geldt:
Mocht het niet mogelijk zijn om het Basis-tarief te betalen, neem dan contact met ons op, zodat we voor jou tot een passende afspraak kunnen komen.
Want hoewel we een organisatie zijn die kosten maakt, zijn we van mening dat geld nooit de reden mag zijn om geen toegang te krijgen.
Basis
€ 80
Eén jaar toegang
Oftewel 6,70 euro per maand
Dit bedrag voorziet voor een deel in de basiskosten en je spreekt hiermee je waardering uit voor ons werk.
Midden
€ 105
Eén jaar toegang
Oftewel 8,75 euro per maand
Met dit bedrag maak je het huidige aanbod mogelijk. Het dekt de kosten voor technische ondersteuning. Je ondersteunt hiermee ook voor een deel uitbreiding en verdieping, zoals nieuwe projecten waarmee we meditatie mogelijk maken voor iedereen.
Ambassadeur
vanaf € 215
Eén jaar toegang
Oftewel vanaf 17,90 euro per maand
Vanaf dit bedrag zorg je voor een stevig fundament waarmee we het platform kunnen blijven vernieuwen en in brede zin verbeteren. Bovendien maak je mogelijk dat mensen met een kleine beurs tegen een aangepast tarief kunnen deelnemen. Als ambassadeur geef je op een specifieke manier ondersteuning aan 30NOW als gemeenschap.
Veel gestelde vragen
Als ik het 30NOW Lidmaatschap halverwege stopzet, behoud ik dan toegang?
Een Lidmaatschap verloopt bij 30NOW automatisch na afloop van de Lidmaatschapsperiode. Deze wordt dus niet automatisch verlengd.
Wanneer je als nog direct wilt opzeggen, dan kan dit via https://www.30now.nl/mijngegevens/. Hiermee verloopt dan ook direct je toegang.
Heeft 30NOW een ANBI-status?
Nee, 30NOW heeft geen ANBI-status op dit moment. Dit betekent dat donaties aan 30NOW niet in aanmerking komen voor belastingaftrek op basis van ANBI-regelingen.
Hoe en wanneer kan ik mijn Lidmaatschap verlengen?
Je verlengt je Lidmaatschap eenvoudig - met een nieuwe Lidmaatschapsperiode van 12 maanden - via 30NOW.nl/lidmaatschap
- Ga naar de pagina Mijn Gegevens en bekijk wanneer je huidige Lidmaatschap verloopt.
- ☝️ Voor verlenging geldt: Vanaf het moment van verlengen is je Lidmaatschap weer 12 maanden geldig.
Vragen of onduidelijkheden? Neem contact op met Team Ondersteuning.
#contributie #lidmaatschap
Hoe geef ik een donatie/ dana voor de begeleiders?
Via 30NOW.nl/doneren kun je een dana/donatie overmaken voor de begeleiders.
Het team van begeleiders verzorgt live meditaties en lezingen op basis van een donatie (dana). Je hebt de mogelijkheid om een bedrag naar eigen keuze over te maken; dit zal onder de begeleiders worden verdeeld. Elk bedrag dat je geeft, is goed – geef wat jou blij maakt: Donatie voor alle begeleiders.
Alvast hartelijk dank!
Hoe kan ik mijn deelname aan een cursus of workshop annuleren en wat zijn de voorwaarden?
Om je deelname aan een cursus of workshop te annuleren, vragen wij je om het volgende te doen:
- E-mail Versturen: Stuur zo snel mogelijk, maar uiterlijk 24 uur voor de start van de cursus of workshop, een annuleringsverzoek via het contactformulier op 30NOW.nl/help. Vermeld je volledige naam en de specifieke cursus of workshop waarvoor je je hebt ingeschreven.
- Administratiekosten: Houd er rekening mee dat bij annulering 6% administratiekosten worden ingehouden op het totale bedrag van je aanmelding. Deze kosten zijn noodzakelijk voor de administratieve afhandeling van je annulering.
- Teruggave: Je ontvangt de teruggave van het resterende bedrag (na aftrek van de administratiekosten) als je annulering minstens 24 uur voor de start van de cursus of workshop plaatsvindt.
- Terugstorting: Het terug te ontvangen bedrag wordt gestort op dezelfde rekening waarmee de betaling is verricht. Dit gebeurt doorgaans binnen enkele werkdagen na de verwerking van je annulering.
Hoe wijzig ik tussentijds de betaalmethode?
Omdat je Lidmaatschap niet automatisch wordt verlengd kun je ieder jaar opnieuw je Lidmaatschap verlengen.
Daarbij kies je opnieuw zelf voor de gewenste betaalmethode.
Hoe wordt 30NOW precies gefinancierd?
We maken een onderscheid tussen 4 betalingen:
- Donaties/ dana voor de begeleiders van de dagelijkse live sessies: Dit ondersteunt de begeleiders in het verzorgen van de live meditaties en lezingen. De ontvangen bedragen worden periodiek verdeeld onder de begeleiders die een live meditatie of lezing hebben verzorgd.
Meer informatie (met een videoboodschap over dana van Joost): 30now.nl/doneren - Lidmaatschap-betalingen: Deze betalingen maken het platform 30NOW mogelijk. Hierbij geldt: Omdat iedere persoonlijke situatie verschilt, willen we je zelf de keuze geven welk bedrag voor het Lidmaatschap voor jou haalbaar of passend is.
Meer informatie: 30now.nl/lidmaatschap
De Lidmaatschap-betalingen stellen ons in staat om:
- Het huidige aanbod te faciliteren;
- De communicatie te verzorgen;
- Ondersteuning te bieden waar nodig;
- Het platform technisch verder te ontwikkelen;
- Het aanbod te verbreden.
- Deelname-tarief bij Live Cursussen en Verdiepingsreeksen: Hiermee kan 30NOW de Live Cursussen en Verdiepingsreeksen in samenwerking met de betrokken begeleider(s) aanbieden. Meer informatie: 30now.nl/cursussen-reeksen
- Vrije gift voor 30NOW: Als laatste is er de mogelijkheid om tussentijds een vrije gift aan 30NOW over te maken. De ontvangen bedragen worden op dezelfde manier besteed als bij het Lidmaatschap. Het is extra steun voor het team dat op de achtergrond dagelijks bezig is met het faciliteren van onze missie 'Meditatie voor iedereen toegankelijk maken'.
Meer informatie: 30now.nl/over-30now
Tegelijkertijd mag geld nooit een belemmering vormen voor deelname. Daarom geldt:
Mocht het niet mogelijk zijn om het Lidmaatschap-basisbedrag of een cursus deelname-tarief te betalen, neem dan contact met ons op, zodat we voor jou tot een passende afspraak kunnen komen. Hoewel we als organisatie kosten maken, vinden we dat geld nooit een belemmering mag zijn om toegang te krijgen.
Dank namens het team van 30NOW, dank namens alle begeleiders voor je ondersteuning!
Ik heb een andere vraag/ Mijn vraag staat er niet bij
Staat jouw vraag er niet bij? Neem dan contact op met Team Ondersteuning, wij helpen je graag!
Ik wil mijn Lidmaatschap stopzetten/ opzeggen. Hoe doe ik dat?
We vinden het jammer je te zien vertrekken. We willen je graag bedanken voor je deelname en steun als lid. Dankzij jouw bijdrage hebben we stappen kunnen zetten om meditatie voor iedereen toegankelijk te maken. Hartelijk dank 🙏🏼
Mocht je het Lidmaatschap stop willen zetten, dan geldt het volgende:
- Je Lidmaatschapsperiode verloopt automatisch na een jaar (12 maanden). Je hoeft dus in principe niets te doen.
- Wanneer je als nog direct wilt opzeggen opzeggen, dan kan dit via www.30now.nl/mijngegevens.
Hou er rekening mee dat directe opzegging betekent dat je niet meer kan inloggen op 30NOW.nl met je bestaande account.
Is de 30 Dagen Reeks een 30 dagen proefperiode?
Ja en Nee. Met de 30 Dagen Reeks neem je deel aan een compleet begeleid 30-daags programma om meditatie te begrijpen en te beoefenen. Na 30 dagen vervalt echter je toegang en kan je overstappen op het Lidmaatschap. Hiermee behoud je toegang tot alle 30 Dag-meditaties je krijgt toegang tot exclusieve content zoals nieuwe reeksen, meditaties en lezingen.
Kan ik een factuur op naam van een organisatie/ bedrijf ontvangen?
Ja, dat kan. Bij aanschaf van het Lidmaatschap, Live Cursussen, Verdiepingsreeksen of het Inspiratie-Geschenk kun je bij het aanmeldformulier de gegevens van de organisatie/ het bedrijf invoeren. Na betaling ontvang je de factuur, met de ingevoerde bedrijfsgegevens, in je mailbox.
Kan ik ook betalen door een bedrag over te maken, in plaats van via het online betalingsysteem?
Ja, dat is zeker mogelijk. Wij begrijpen dat sommigen de voorkeur geven aan directe bankoverschrijvingen. Daarom bieden wij de optie om betalingen te verrichten door een bedrag over te maken naar ons rekeningnummer.
Volg onderstaande stappen om je betaling te voltooien:
- Betaling via Bankoverschrijving: Maak het bedrag over naar IBAN NL11BUNQ2067341758 ten name van 30NOW. Zorg ervoor dat je de naam van het product waarvoor je betaalt, duidelijk vermeldt in de omschrijving van je betaling. Bijvoorbeeld: 'Verdiepingsreeks RAIN', 'Jaargroep Acht stappen naar geluk', of 'Lidmaatschap Ambassadeur 12 maanden'.
- Informeren: Na het overmaken van het bedrag, stuur ons alsjeblieft een bericht via het contactformulier op 30NOW.nl/help. Vermeld het product waarvoor je hebt betaald en het e-mailadres dat aan je 30NOW-account is gekoppeld. Dit is noodzakelijk zodat we je betaling correct kunnen verwerken en koppelen aan je account.
Zodra je betaling is verwerkt, ontvang je van ons een bevestiging en verdere informatie voor toegang tot het product waarvoor je hebt betaald.
Heb je nog vragen of heb je hulp nodig bij het proces? Neem gerust contact met ons op. We staan klaar om je te helpen.
Kan ik ook dana (donatie) doen via bankoverschrijving?
Absoluut, jouw vrijgevigheid en steun worden enorm gewaardeerd. Dana, ofwel donaties, vormen een essentieel onderdeel van onze dagelijkse Live Meditaties en Live Lezingen en helpen ons onze begeleiders te ondersteunen.
Via 30NOW.nl/doneren kun je direct een donatie doen of dana beoefenen. Als je de voorkeur geeft aan een bankoverschrijving, kan dit door een bedrag over te maken naar IBAN NL11BUNQ2067341758 ten name van 30NOW. Vermeld duidelijk in de omschrijving van je betaling waarvoor de donatie bedoeld is, door "Dana voor de begeleiders" aan te geven. Dit helpt ons om jouw donatie correct te verwerken.
Alvast dank voor je vrijgevigheid en steun.
Heb je nog vragen of behoefte aan ondersteuning? Neem dan contact op via 30NOW.nl/help. Wij staan klaar om je te helpen.
Kan ik ook doneren aan 30NOW?
Ja, dat kan op 2 manieren:
- De mensen en middelen om het 30NOW platform mogelijk te maken ondersteun je door te kiezen voor een Lidmaatschap - met of zonder extra steun. Hiermee maak je investeringen in de techniek, de communicatie, de technische support, de diversiteit in het aanbod en verdere ontwikkeling van platform mogelijk.
- Je kunt ons ook steunen met een vrije bijdrage >
Alvast hartelijk dank!
Moet ik eerst starten met de 30 Dagen Reeks?
Nee hoor. Je kan ook direct starten met een Lidmaatschap zonder de 30 Dagen Reeks te hebben gevolgd.
Met een Lidmaatschap heb je trouwens onder andere toegang tot alles uit de 30 Dagen Reeks.
Moet ik mijn lidmaatschap zelf opzeggen?
Je Lidmaatschap wordt niet automatisch verlengd en verloopt na de Lidmaatschapsperiode automatisch. We vragen daarom jaarlijks een nieuwe 12 maanden Lidmaatschapsperiode te registreren via 30NOW.nl/lidmaatschap. Vanzelfsprekend ontvang je van ons bericht zodra je Lidmaatschap verloopt.
- Benieuwd wanneer je huidige Lidmaatschapsperiode afloopt? Zodra je bent ingelogd vind je op de pagina 'Mijn Gegevens' 30NOW.nl/mijngegevens de geldigheid van je huidige Lidmaatschap.
- ☝️ Let op, bij verlenging geldt: Vanaf het moment van verlengen is je Lidmaatschap account weer 12 maanden geldig.
Tot wanneer is mijn huidige Lidmaatschap geldig?
Ga naar de pagina Mijn Gegevens en bekijk wanneer je huidige Lidmaatschap verloopt.
- Zodra je Lidmaatschap verloopt ontvang je van ons bericht.
- Je verlengt je Lidmaatschap eenvoudig - met een nieuwe Lidmaatschapsperiode van 12 maanden - via 30NOW.nl/lidmaatschap
- Voor verlenging geldt: Vanaf het moment van verlengen is je Lidmaatschap weer 12 maanden geldig.
Vragen of onduidelijkheden? Neem contact op met Team Ondersteuning.
#contributie #lidmaatschap
Waar kan ik een Lidmaatschap aanschaffen?
Je kan het gewenste Lidmaatschap-tarief hier selecteren en activeren.
Waarom gaat een nieuwe lidmaatschapsperiode direct in bij verlengen?
Wanneer je je lidmaatschap verlengt, gaat de nieuwe periode direct in vanaf het moment van betaling. Dit betekent dat er soms een overlap ontstaat met je huidige, nog lopende lidmaatschap. Hierdoor kan de totale geldigheidsduur korter uitvallen bij twee opeenvolgende periodes.
De reden hiervoor is technisch van aard. We werken aan een oplossing waarbij de nieuwe lidmaatschapsperiode pas ingaat ná afloop van je huidige periode. Op dit moment is die mogelijkheid er nog niet.
We proberen dit aspect zo helder mogelijk te communiceren. Maar mocht je dit over het hoofd hebben gezien, neem dan contact met ons op. Dan kijken we naar een passende oplossing.
Waarom kan ik niet per maand betalen?
Het Lidmaatschap wordt per jaar betaald, maandelijkse betalingen zijn niet beschikbaar.
We vinden het namelijk belangrijk dat 30NOW niet gedurende een korte periode intensief wordt gebruikt omdat dit volgens ons niet aansluit bij de beoefening van Mindfulness-meditatie.
Wat als ik het aanbod niet kan betalen?
- Deelname aan de 30 Dagen Reeks is 30 dagen gratis.
- Daarnaast worden de dagelijkse Live Meditatie en Lezingen aangeboden op basis van een vrije bijdrage/ dana.
- Wanneer je graag gebruik wilt maken van het Lidmaatschap of deel wilt nemen aan een Live Cursus of Verdiepingsreeks, maar dit echt niet kunt betalen, stuur ons dan een bericht. Hoewel we als organisatie kosten maken, zijn we van mening dat geld nooit de reden mag zijn om mensen geen toegang te geven.
Wat gebeurt er na de (gratis) 30 Dagen Reeks?
Wij gebruiken je feedback gedeelde om 30NOW verder te ontwikkelen. Na de 30 Dagen Reeks kan je toegang behouden en meer meditaties en lezingen ervaren door lid te worden.
Wat is ‘dana’?
Graag verwijzen we je naar de video-boodschap van Joost over Dana.
Wat is een Lidmaatschap?
Het Lidmaatschap bij 30NOW geeft je onder andere onbeperkte toegang tot een uitgebreide bibliotheek met meer dan 1.000 meditaties en lezingen. Je ondersteunt hiermee ook de ontwikkeling van het platform en een divers aanbod van begeleiders.
Toegang tot de volledige bibliotheek met meer dan 1.000 meditaties en lezingen van ervaren begeleiders en sprekers uit diverse stromingen;
Inzicht bij en antwoord op veelvoorkomende meditatie-uitdagingen;
Behoud toegang tot aangeschafte Live Cursussen & Verdiepingsreeksen;
Onbeperkte toegang tot de 30 Dagen Reeks en de verdiepende reeks Hartmeditaties;
Ervaar de kracht van verbinding tijdens de Sangha Live-avonden en via de Sangha Inbox;
Vrij van stilzwijgende verlengingen, dus je zit nergens aan vast;
Kies zelf het Lidmaatschap-tarief dat bij jou past.
Worden er boven op de kosten voor het Lidmaatschap ook aanvullende kosten in rekening gebracht?
Bij 30NOW betaal je enkel voor het lidmaatschap. Afhankelijk van je locatie kunnen lokale belastingen wel of niet in deze prijs inbegrepen zijn. Let op: voor internationale transacties kunnen sommige banken extra kosten aanrekenen. Deze kosten worden niet door 30NOW, maar door je eigen bank in rekening gebracht. Heb je vragen over deze procedure? Dan raden we je aan om contact op te nemen met je bank voor meer duidelijkheid.
Wordt mijn Lidmaatschap automatisch verlengd?
Nee. Je Lidmaatschap wordt niet automatisch verlengd. We vragen daarom jaarlijks een nieuwe 12 maanden Lidmaatschapsperiode te registreren via 30NOW.nl/lidmaatschap. Vanzelfsprekend ontvang je van ons bericht zodra je Lidmaatschap verloopt.
- Benieuwd wanneer je huidge Lidmaatschapsperiode afloopt? Zodra je bent ingelogd vind je op de pagina 'Mijn Gegevens' 30NOW.nl/mijngegevens de geldigheid van je huidige Lidmaatschap.
- ☝️ Let op, bij verlenging geldt: Vanaf het moment van verlengen is je Lidmaatschap account weer 12 maanden geldig.
#contributie #lidmaatschap
Zijn mijn donaties/ giften aftrekbaar bij de aangifte inkomstenbelasting? Wordt 30NOW erkend als een ANBI?
Nee. Op dit moment is dat niet mogelijk.
30NOW is namelijk een maatschap. Een maatschap is een samenwerkingsverband tussen twee of meer personen die gezamenlijk een onderneming uitoefenen. Donaties zijn vrijwillige giften die zonder tegenprestatie worden gedaan aan een goed doel of instelling. Donaties aan een maatschap zijn niet aftrekbaar bij de belastingdienst, omdat de maatschap geen instelling is die volgens de belastingdienst kwalificeert als een goed doel of algemeen nut beogende instelling (ANBI). Alleen giften aan instellingen die door de belastingdienst zijn aangemerkt als ANBI zijn aftrekbaar voor de inkomstenbelasting.
Staat jouw vraag er niet bij?
Neem dan contact met ons op!